Windowsは長いこと使っているけど、レジストリエディタ(Windowsの機能の1つ)のことをあまり知らないでいるユーザーは、少なくないのではないでしょうか。
Wondowsの利用用途では、レジストリエディタを触らなくても使えています。
でも、いざお仕事などで必要になった場合、困りますよね。
レジストリエディタを何につかうかと言いますと、Windowsのパソコンを使っているとき、システム設定やアプリケーションの動作をもっと細かくカスタマイズしたいと感じることがあります。
そんなときに役立つのが「レジストリエディタ」なのです。
本記事では、レジストリエディタについてまったく知らない方でも理解できるよう、基本から応用までを解説します。
Windowsレジストリの基礎知識

レジストリとは?
Windowsレジストリは、Windowsオペレーティングシステムの構成情報を格納するためのデータベースです。
システム設定やアプリケーションの設定、ユーザーの個別設定など、多岐にわたる情報が保存されています。
これらの情報は、ツリー構造で整理されており、キーと呼ばれるフォルダに値が格納されています。
レジストリに保存される情報の例
- システム設定:ハードウェアデバイス、ドライバ、サービスの設定
- アプリケーション設定:インストールされているプログラムの設定
- ユーザー設定:デスクトップのカスタマイズ、エクスプローラーの表示設定など
レジストリエディタの起動方法
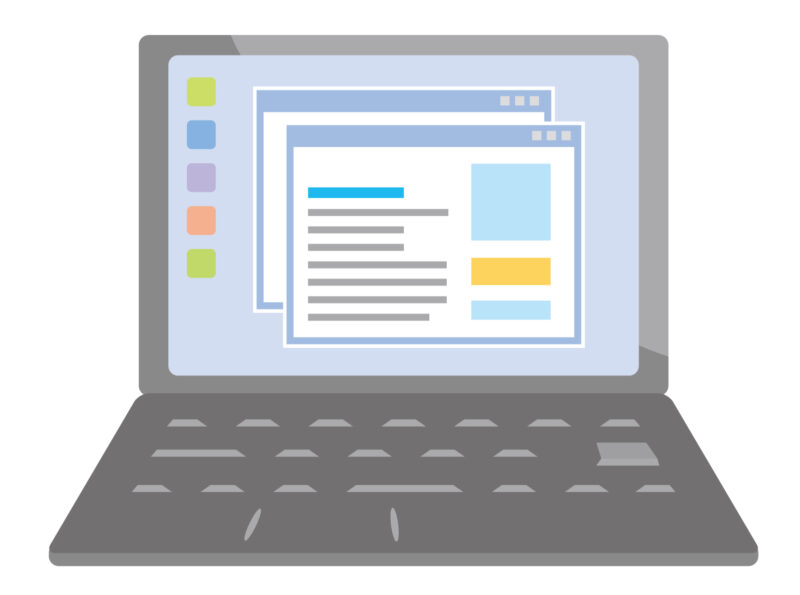
レジストリエディタを起動するには、以下の手順に従います。
- 「ファイル名を指定して実行」ダイアログボックスを使用する方法
キーボードでWin + Rを押し、「ファイル名を指定して実行」ダイアログボックスを表示します。
ここに「regedit」と入力し、Enterキーを押します。 - スタートメニューの検索機能を使用する方法
スタートメニューを開き、検索ボックスに「regedit」と入力します。
検索結果に「レジストリエディタ」が表示されるので、それをクリックして起動します。
レジストリエディタを起動する際には、管理者権限が必要です。
操作を行う前に、必ず管理者アカウントでログインしていることを確認してください。
レジストリエディタの操作方法
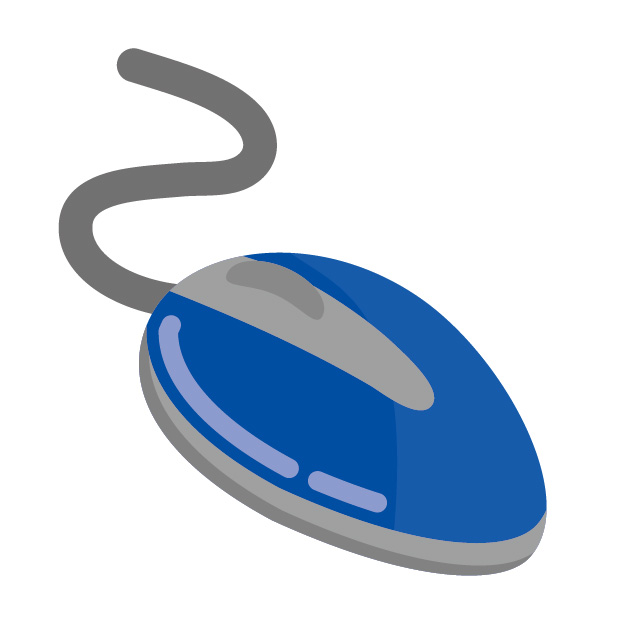
レジストリエディタのインターフェース
レジストリエディタを開くと、以下のような画面が表示されます。
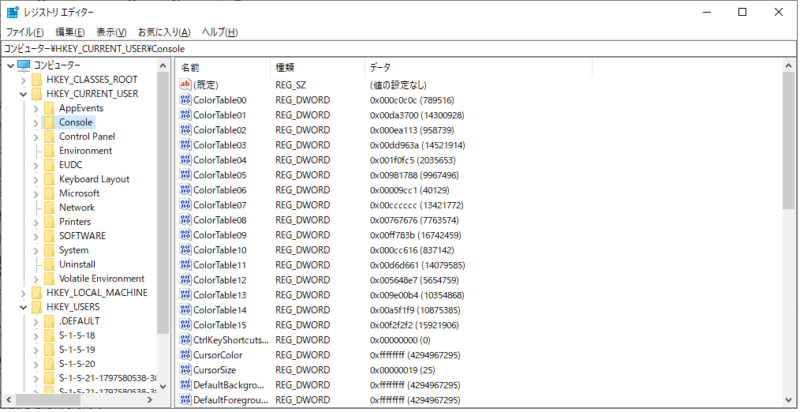
- キー:ツリー構造のフォルダ
- サブキー:キーの中に含まれるフォルダ
- 値:キーやサブキーの中に格納されるデータ
レジストリの階層構造
レジストリはツリー構造で整理されており、主に5つのルートキーがあります。
- HKEY_CLASSES_ROOT (HKCR)
ファイルタイプの情報やアクティブな設定を格納します。 - HKEY_CURRENT_USER (HKCU)
現在ログインしているユーザーの設定を格納します。 - HKEY_LOCAL_MACHINE (HKLM)
システム全体の設定を格納します。 - HKEY_USERS (HKU)
コンピュータ上の全ユーザーの設定を格納します。 - HKEY_CURRENT_CONFIG (HKCC)
ハードウェアの現在の設定を格納します。
基本操作
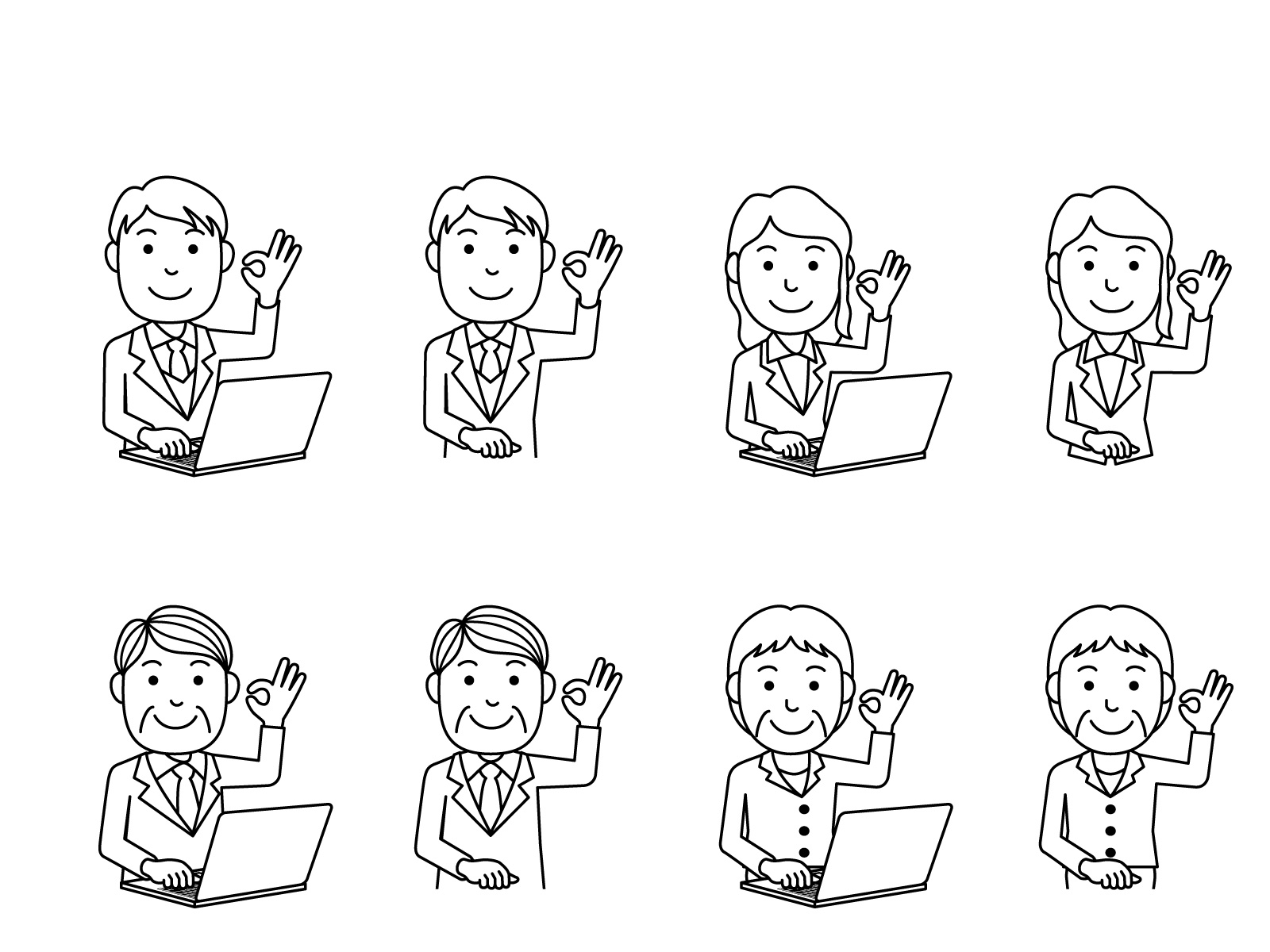
新しいキーや値を作成する方法
- レジストリエディタの左ペインで新しいキーを作成したい場所を選択します。
- 右クリックし、コンテキストメニューから「新規」→「キー」を選択します。
既存の値を変更する方法
- 変更したい値をダブルクリックします。
- 「値のデータ」フィールドに新しい値を入力し、「OK」をクリックします。
キーや値を削除する方法
- 削除したいキーや値を右クリックします。
- 「削除」を選択し、確認ダイアログで「はい」をクリックします。
レジストリキーのエクスポートとインポート(バックアップと復元のため)
- エクスポート
レジストリキーを選択し、メニューの「ファイル」→「エクスポート」を選択します。
保存場所とファイル名を指定してエクスポートします。 - インポート
バックアップしたレジストリファイルを復元するには、メニューの「ファイル」→「インポート」を選択し、保存したファイルを選択します。
実用的な例
ファイルタイプのデフォルトアプリケーションを変更する
例えば、特定のファイルタイプを特定のアプリケーションで開くように設定することができます。
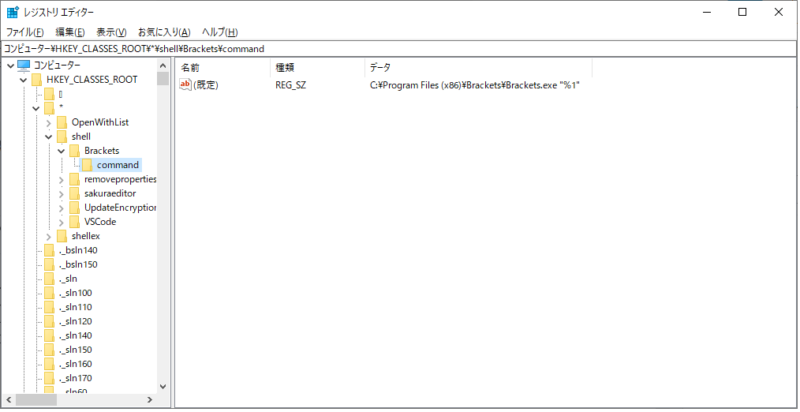
- HKEY_CLASSES_ROOT内の該当するファイルタイプのキーを探します。
- shell → brackets → commandの順にキーを開きます。
- デフォルトの値を変更して、新しいアプリケーションのパスを入力します。
スタートアッププログラムの追加や削
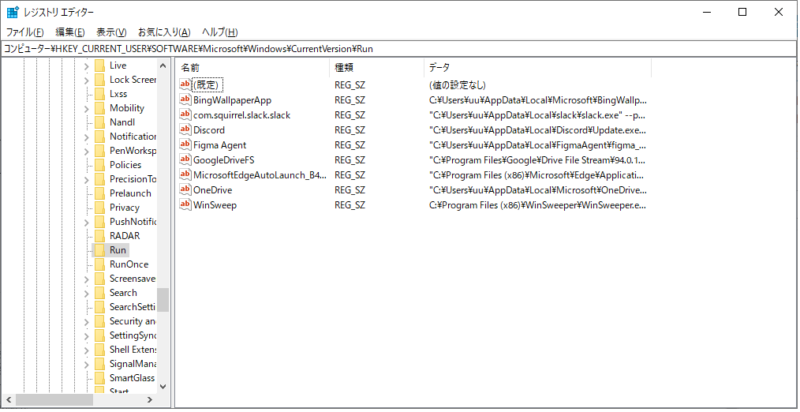
- HKEY_CURRENT_USER\Software\Microsoft\Windows\CurrentVersion\Runに移動します。
- 新しい文字列値を作成し、プログラムのパスを入力します。
システム設定を調整してパフォーマンスを向上させる方法
例えば、Windowsの起動速度を改善するために、無駄なスタートアッププログラムを無効にすることができます。
- HKEY_LOCAL_MACHINE\SOFTWARE\Microsoft\Windows\CurrentVersion\Runに移動します。【スタートアッププログラムの追加や削】と同様
- 不要なプログラムのエントリを削除します。
安全対策とベストプラクティス
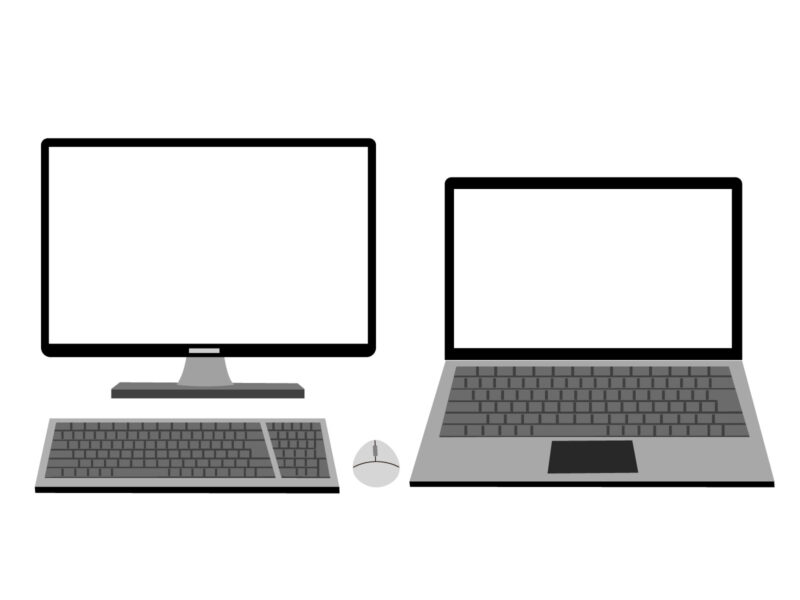
変更前にレジストリをバックアップする重要性
レジストリの変更はシステムに大きな影響を与える可能性があるため、変更前に必ずバックアップを取ることが重要です。
レジストリのバックアップと復元の方法
上記のエクスポートとインポートの手順を参照してください。
バックアップを取ることで、万が一問題が発生した場合に簡単に元に戻すことができます。
初心者にとって安全な設定の推奨事項
- 既知の安全な設定変更に留める
- 信頼できるソースからの情報に基づいて変更する
システムの不安定さを避けるために避けるべき操作
- システム関連の重要なキーを変更しない
- よく分からない設定には手を出さない
よくあるトラブルシューティング

レジストリの変更後に問題が発生した場合の対処方法
レジストリの変更後にシステムが不安定になった場合、バックアップから復元するか、システムの復元機能を使用して変更前の状態に戻すことができます。
システムの復元を使用して変更を元に戻す方法
- 「コントロールパネル」→「システムとセキュリティ」→「システム」→「システムの保護」を選択します。
- 「システムの復元」をクリックし、指示に従って復元ポイントを選択します。
特定のレジストリ調整や解決策を見つけるためのリソース
- 公式のMicrosoftサポートサイト
- 信頼できる技術フォーラムやブログ
まとめ

レジストリエディタは、Windowsの設定を細かくカスタマイズするための強力なツールです。
慎重に使用することで、システムのパフォーマンスを向上させたり、使い勝手を改善したりすることができます。
しかし、誤った操作はシステムに重大な影響を与える可能性があるため、必ずバックアップを取り、信頼できる情報に基づいて変更を行ってください。
この記事が、レジストリエディタの理解と使用に役立つことを願っています。
安全に、そして楽しんでカスタマイズを行いましょう!


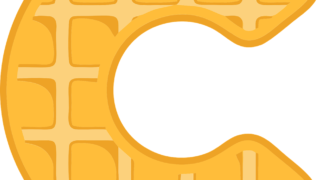
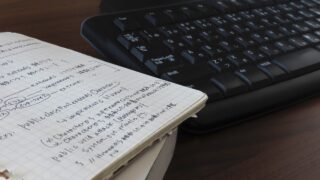




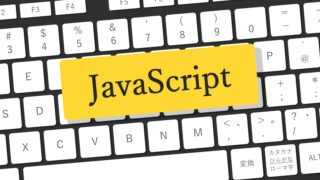



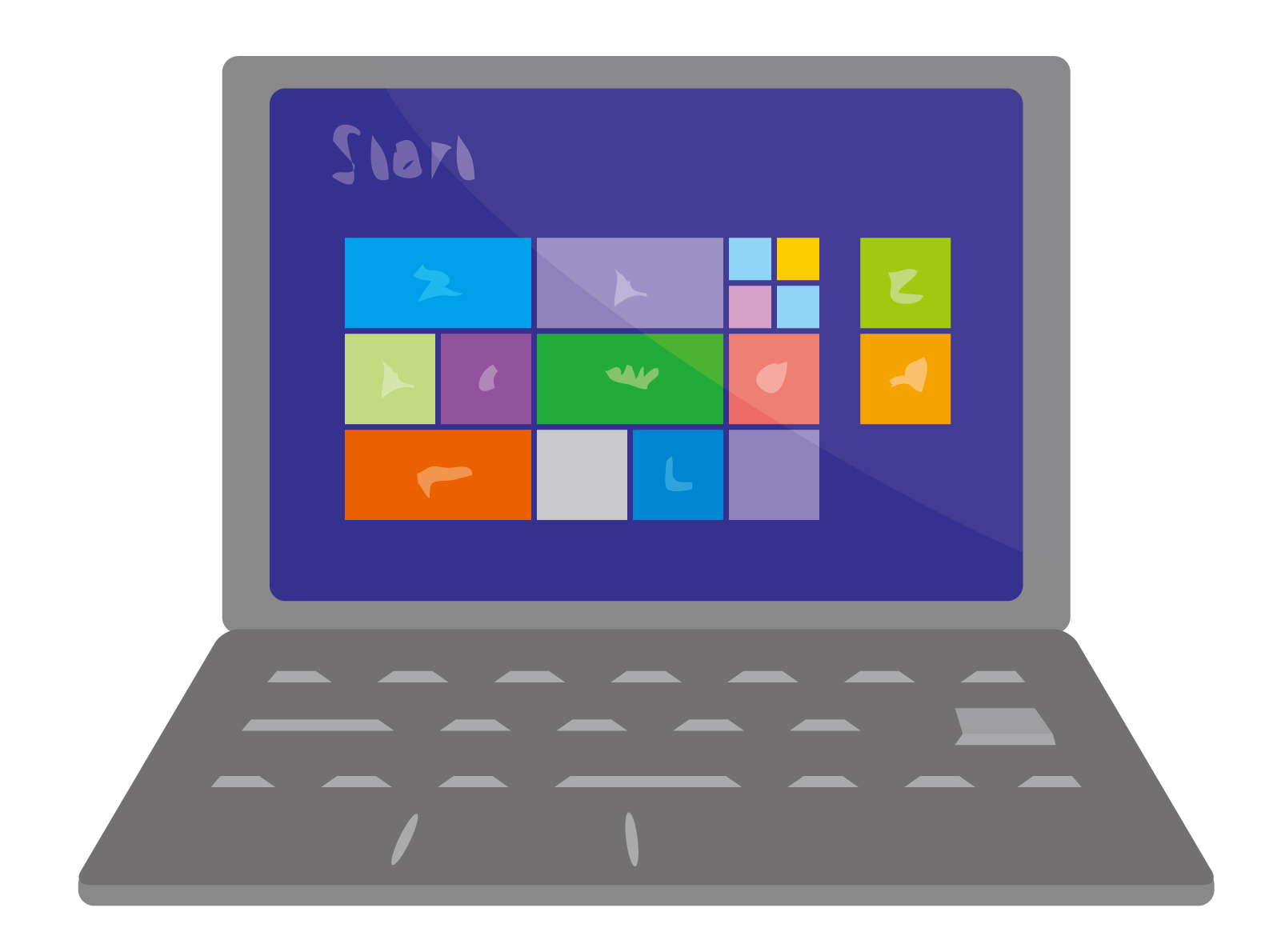

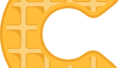
コメント